Workstations Settings
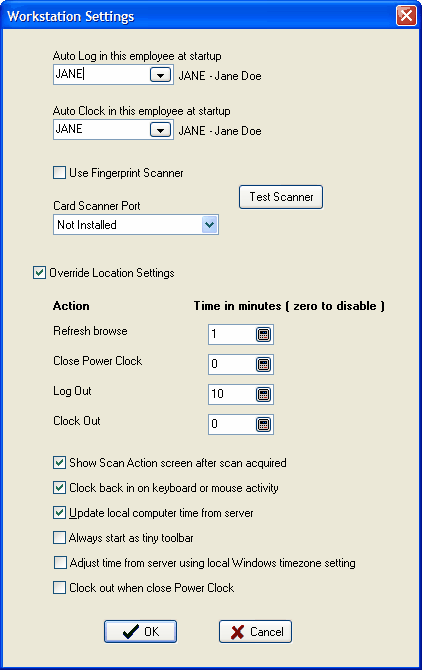
Auto Log in this employee at startup
If you enter an employee ID here, then that employee will be automatically logged in every time you start Power Clock. This might be useful on employee workstations if the same employee always uses the computer. Note: This can be different for every Windows user account.
Auto Clock in this employee at startup
If you enter an employee ID here, then that employee will be automatically clocked in every time you start Power Clock. This might be useful on employee workstations if the same employee always uses the same computer. Note: This can be different for every Windows user account.
Use Fingerprint Scanner
Check this box to force employees to use the Power Clock Fingerprint Scanner to clock in and log in.
Scanner port
The COM port where your barcode scanner is connected to the computer.
Override Location Settings
Check this box to override the following settings. The following settings may be set on a global basis in the location record or individually on each workstation.
Show Scan Action screen after scan
Check this box if you want Power Clock to show the clock in screen after an employee scans their fingerprint or scans a card through the barcode scanner. Make sure you check this box if you are using jobs and/or phases and you want the employee to be able to enter what job they are working on. If this option is not enabled then the employee will be clocked in or out as soon as their scan is acquired.
Refresh browse timeout in minutes
This is how often file browse screens are refreshed from the server. The default of 1 minute should be fine. This setting has no use in single-user mode.
Close Power Clock timeout in minutes
If this value is 1 or greater then Power Clock will be closed after the specified number of minutes have elapsed with no keyboard or mouse activity. Set this value to zero if you don't want to use this feature.
Log Out timeout in minutes
If this value is 1 or greater then Power Clock will Log Out the currently logged in employee after the specified number of minutes have elapsed with no keyboard or mouse activity.
This value is set to 20 minutes by default and it's a good idea to leave it enabled so if a manager or administrator forgets to log out then other employees can't get into the time records or other sensitive areas.
Clock Out timeout in minutes
If this value is 1 or greater then Power Clock will clock out all employees who have clocked in from the current workstation after the specified number of minutes have elapsed with no keyboard or mouse activity. Set this value to zero if you don't want to use this feature.
Clock back in on keyboard or mouse activity
Check this box if you want the employee specified above "Auto clock in this employee at startup", to be automatically clocked in when keyboard or mouse activity is detected on the workstation.
Update local computer time from server
If you check this box then the computer time will be kept in sync with the server time. This is a good idea, otherwise employees may be confused as to why Power Clocks tells them they clocked out at one time, yet the clock on their workstation shows a different time. This option only works if you are using multi-user mode.
Always start as tiny toolbar
If checked, Power Clock will start in tiny toolbar mode on this workstation.
Adjust time from server using local Windows time zone setting
If checked AND you have also checked "Update local computer time from server" then Power Clock will adjust the server time according to whatever the Windows time zone setting is. Since it's unlikely your server and clients are in different time zones, you shouldn't need to enable this option. If you do enable this option, be aware that employees may be able to cheat on their time by changing the Windows time zone setting before or after they clock in/out.
Clock out when close Power Clock
Check this box to clock out all employees who clocked in from this workstation when Power Clock is closed.


