The File Browser has two views.
The Browse View is a list of records that you can scroll up and down. The currently selected record is highlighted in dark blue. The list may be sorted in ascending or descending order by clicking on the column headers. The columns may be re-sized by clicking and dragging the edges of column headers. The columns may also be moved by clicking and dragging the header.
The Edit Screen View is shown when you select a record to edit. A new window is not opened. The same File Browser window is used. The Browse View is hidden when the Edit Screen is shown.
Typical File Browser Window
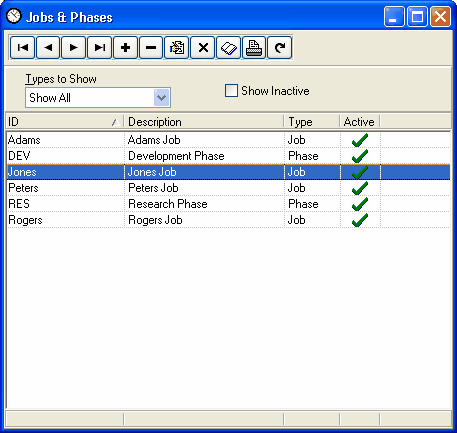
Navigation Bar
All File Browser Windows contain a Navigation Bar. The Navigation Bar is a set of buttons that allows you to move through the data and perform various other tasks on the selected record. The currently selected record is highlighted in dark blue.
There are shortcut keys that may be pressed to activate each button. Some buttons have two shortcut keys. If two shortcuts are assigned then the second shortcut is used when the edit screen is active.
First Record
[Home] or [Ctrl+Home]
Moves to the first record in the selected range.
Previous Record
[Up Arrow] or [Ctrl+PageUp]
Moves to the previous record.
Next Record
[Down Arrow] or [Ctrl+PageDown]
Moves to the next record.
Last Record
[End] or [Ctrl+End]
Moves to the last record in the selected range.
Add Record
[Insert] or [Alt+Insert]
Opens the edit screen view with a new blank record.
Delete Record
[Delete] or [Alt+Delete]
Deletes the currently selected record.
Edit Record / Save Changes
[Enter] or [Ctrl+Enter]
If the browse view is active then this button opens the edit view with the currently selected record ready to edit. After making changes to the record, save it by clicking the same button or use the shortcut key [Ctrl+Enter].
Close / Cancel Changes
[Escape]
If the browse view is active then this button closes the file browser. If the edit screen is active then returns to the browse view and cancels any changes made to the record.
Change Log
[Ctrl+H]
Opens the log browse screen. If there have been any changes to the currently selected record then the change history will be shown.
Report
[Ctrl+R]
Executes the default listing report for this file. For example, if browsing the employee file, will execute the Employee Listing report. If browsing the time records, will execute the Time Detail report.
Refresh Data
[Ctrl+K]
Refreshes the list of records from the server. By default the browse list is automatically refreshed every minute or so. Clicking this button forces an immediate refresh from the server. This is useful in multi-user operation if many people are accessing and modifying the Power Clock data files simultaneously. This button is disabled if you are currently editing a record.