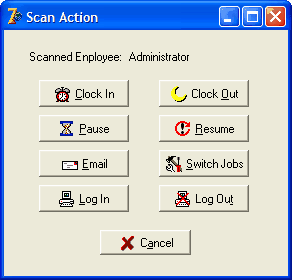The Power Clock Biometric Fingerprint Scanner
The end of passwords and "buddy punching".
Power Clock version 7.01 and earlier support the Digital Persona 4000B fingerprint scanner.

Note: Power Clock does NOT save an image of the employee's fingerprint. It only saves a 'template' or mathmatical representation which is used later to verify an employee. The fingerprint images are never saved.
The Power Clock Biometric Fingerprint Scanner connects to your USB port. Power is provided by the USB port so no external power adapter is required.
You must enable the fingerprint scanner in Workstation Configuration.
Make sure the scanner remains connected so that your employees can clock in and out.
Before using the scanner make sure you install the driver software from the included CD. You will need to restart your computer after installing the fingerprint scanner drivers.
Fingerprint Registration

Each employee must first register their fingerprint. The registration process is simple.
Select Register Fingerprint from the View/Edit menu.
Enter your employee ID.
Place your index finger on the scanner. Try to center your finger to get the maximum best image.
Wait about 1 second for the scanner will aquire the image of your fingerprint.
Take your finger off.
Place the same finger back on the scanner 3 more times to complete the registration process.
Testing your fingerprint

Click the Test button to test your fingerprint. Place your finger on the scanner. In 1 second the scanner should verify your fingerprint with the registration template stored with your employee record.
Clocking in and out using your finger
Power Clock will constantly monitor the scanner. If an employee places a finger on the scanner then Power Clock will aquire an image from the scanner and try to match it to an active employee.
If you have a very large number of employees then you may want to tell employees to press the Clock In button and enter their employee ID first so that Power Clock only tries to match that employee instead of scanning through the entire employee file.
After the employee's fingerprint is scanned and verified the following dialog will be shown. The employee can choose which function they would like. You can disable this selection screen in workstation config.
If you disable the scan action dialog then the employee will be automatically clocked in or out when they touch the scanner.